Find Out How to Change QuickBooks's Mode to Single-user or Multi-user
Author : Jeaf Willson | Published On : 24 Apr 2024
QuickBooks Desktop is a powerful accounting tool that adapts to your business needs, whether you're working solo or collaborating with a team. Understanding how to switch between single-user and multi-user modes ensures smooth operations and efficient collaboration. In this comprehensive guide, we'll walk you through the steps to seamlessly change QuickBooks modes, empowering you to optimize your workflow effortlessly.
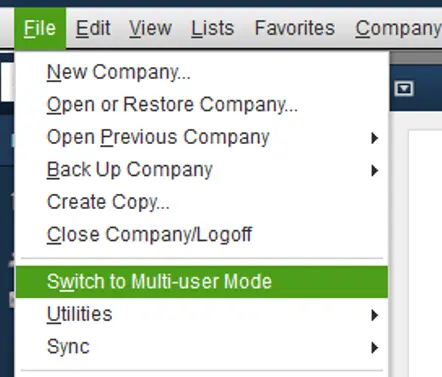
Why Change QuickBooks Modes?
Changing QuickBooks modes allows you to control access to your company file and tailor the software's functionality to suit your specific requirements:
- Single-user Mode: Ideal for sole proprietors or when exclusive access to QuickBooks is needed.
- Multi-user Mode: Enables simultaneous access for multiple users, facilitating collaboration and real-time updates.
How to Change QuickBooks Mode
1. Access QuickBooks Desktop
Launch QuickBooks Desktop on the computer where the mode change needs to be made. Ensure that you have administrative privileges to modify settings.
2. Navigate to User Mode Settings
- For Single-user Mode: Go to the "File" menu and select "Switch to Single-user Mode."
- For Multi-user Mode: Navigate to the "File" menu and choose "Switch to QuickBooks Multi-user Mode."
3. Follow Prompts and Confirmation
QuickBooks will prompt you to confirm the mode change. Follow the on-screen instructions to proceed. Depending on your selection, QuickBooks may close and reopen in the newly chosen mode.
4. Verify Access and User Logout
Before proceeding with the mode change, ensure that all users are logged out of QuickBooks to prevent data conflicts. Verify that no one else is currently using the software before making the switch.
5. Test Functionality
After successfully changing modes, test QuickBooks functionality to ensure that it aligns with your expectations. Perform basic tasks and verify that all features operate as intended in the selected mode.
Recommended to Read : Unable to Send QuickBooks Emails Through Outlook
Frequently Asked Questions (FAQs)
1. Can I switch between single-user and multi-user modes frequently? Yes, you can switch between modes as needed, but ensure that all users are logged out before making the change to prevent data inconsistencies.
2. Will changing modes affect my data or settings? No, changing modes does not impact your data or settings. However, ensure that all users are aware of the mode change to avoid interruptions in workflow.
3. How can I troubleshoot issues during the mode change process? If you encounter any difficulties while changing modes, reach out to our dedicated support team at +1(855)-738-0359 for prompt assistance and troubleshooting.
Conclusion
Mastering the process of changing QuickBooks modes empowers you to optimize your workflow and enhance collaboration within your organization. Whether you're working independently or with a team, knowing how to switch between single-user and multi-user modes ensures seamless operations and efficient management of your financial data. Follow the simple steps outlined in this guide, and don't hesitate to contact our support team for assistance whenever needed. With QuickBooks, adaptability and flexibility are at your fingertips, empowering you to achieve your business goals with ease.
